PPT 파워포인트 암호 설정하기
누구나 따라하기 쉽게 아주 간단하게 설명하였으니 해당 게시글을 천천히 읽어주세요 >_<
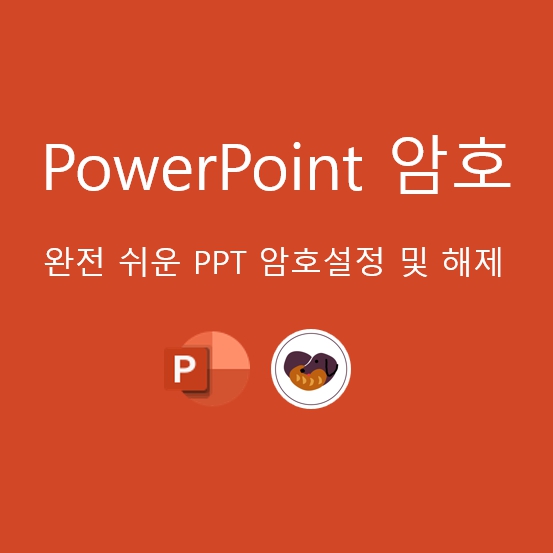
파워포인트는 개인 및 회사의 프리젠테이션 용도로 많이 활용되는 문서파일 입니다.
그렇기때문에 작업자의 소중한 정보 및 자산이 될 수도 있는 내용들이 담겨있기때문에 보호가 필요로 합니다.
특히나 혼자 작업하는것이 아닌 다른 사람들과 함께 협업으로 작업해야한다면 최종적으로 문서를 편집하고 저장할때 파일이 날아가거나 손상될 수 있으므로 다른 사람들에게 파일을 전달해야 할 때는 (읽기전용 암호) 를 입력하여 저장하는 것을 추천합니다.
또한 아무나가 무단으로 복제 및 배포를 했을때의 빡침을 방지하기 위해
PPT 파워포인트 자료에 (쓰기 암호) 를 설정 하시는 것을 추천드립니다.
자, 이제 아래에서 조금 더 상세하게 설명 드리도록 하겠습니다.
#1 PPT를 다 작성했다면
키보드의 F12번을 눌러주세요.
(다른 이름으로 저장하기 위치를 지정하는 창이 떠요)
파일 저장명을 지정하신 후
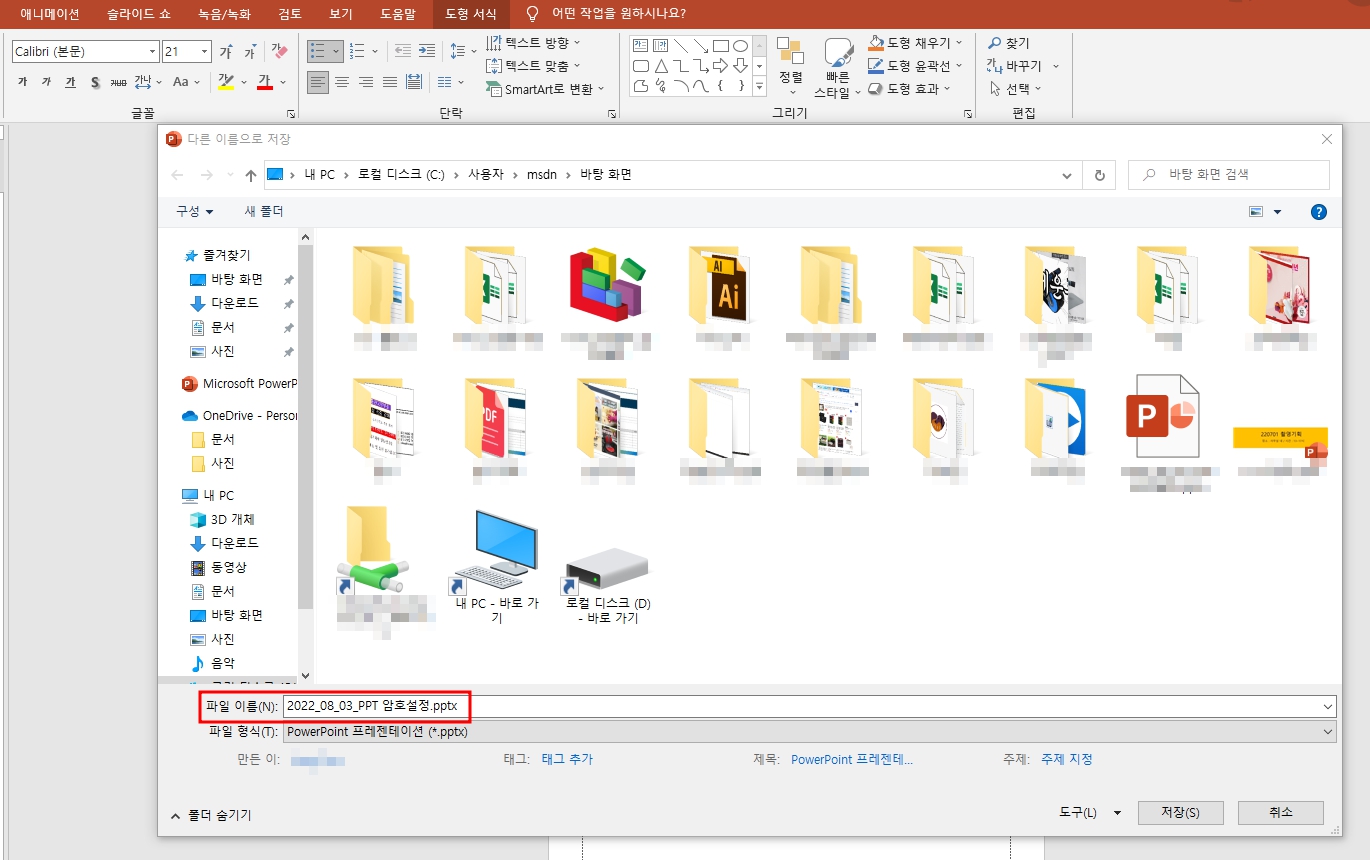
#2 PPT를 다 작성했다면
우측 하단의 도구(L) 메뉴를 클릭하세요.
그리고
도구 -> 일반 옵션(G) 메뉴를 클릭하세요.
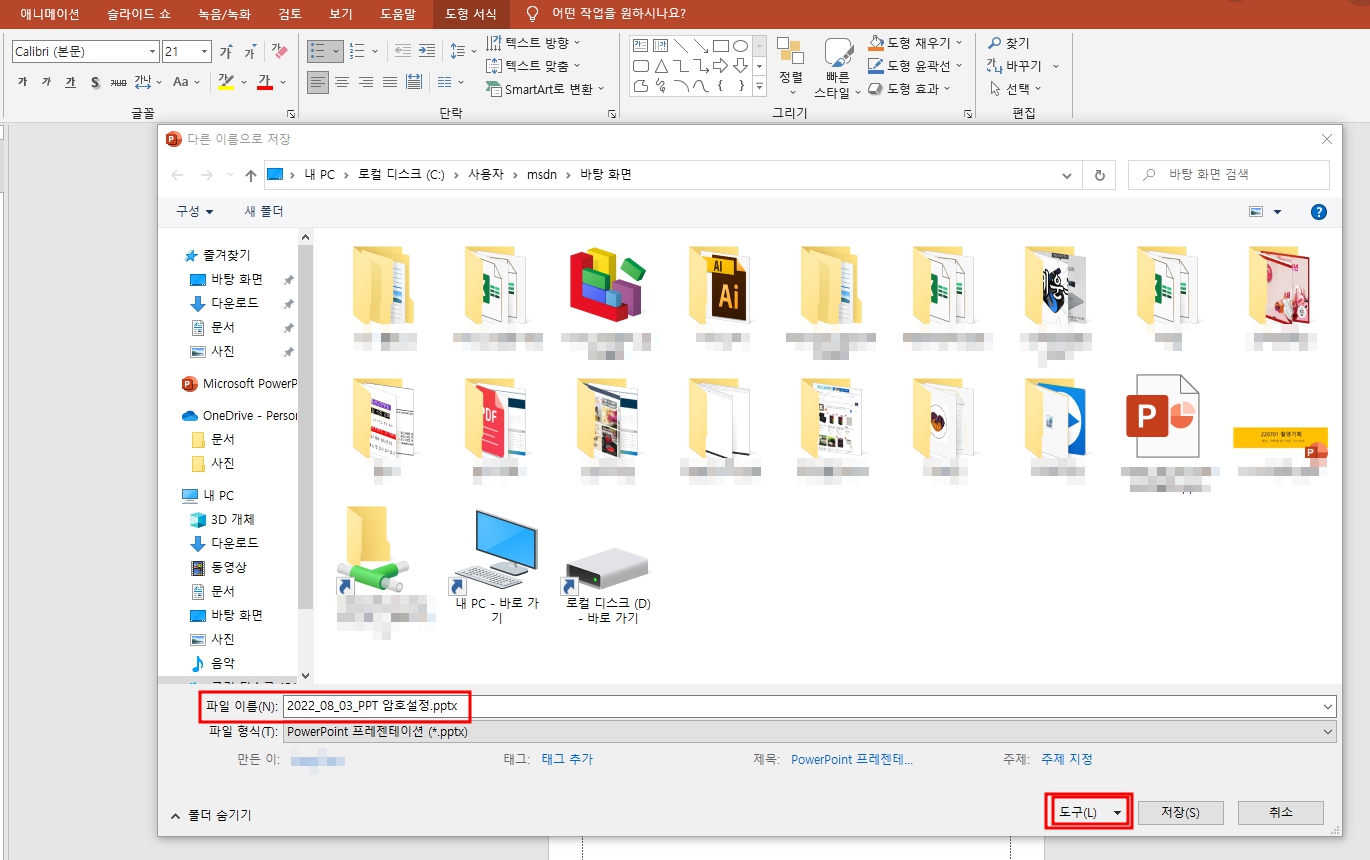
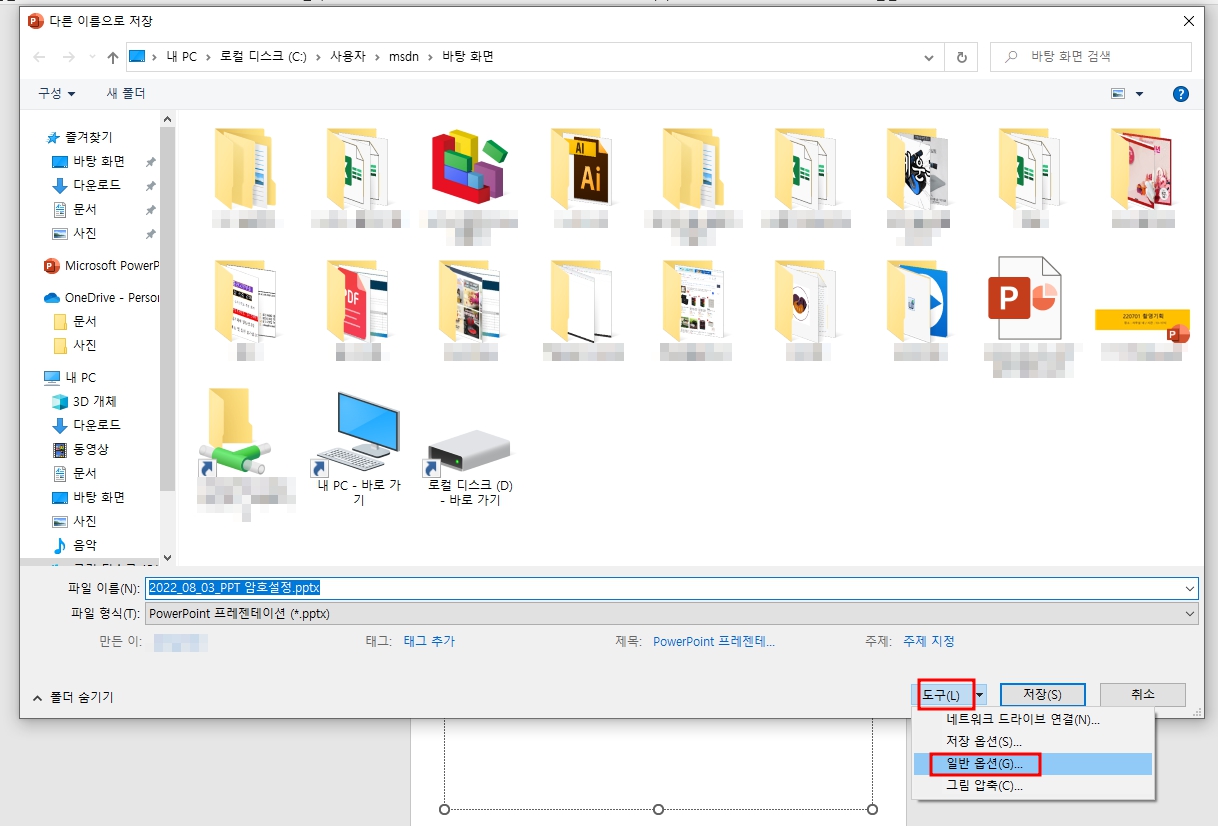
#3 일반옵션을 클릭하고 나면
열기 암호와 쓰기 암호를 설정할 수 있습니다.
여기에서 열기암호란?
PPT 파일을 열어서 볼 수 있지만, 내용을 수정할 수는 없습니다. (읽기 전용인거죠)
여기에서 쓰기암호란?
PPT 파일을 열어서 문서를 볼 수도 있으며, 수정까지 할 수 있습니다.
사용하실 용도에 따라 암호를 설정하신 후 확인을 눌러서 파일을 저장 할 수 있습니다.
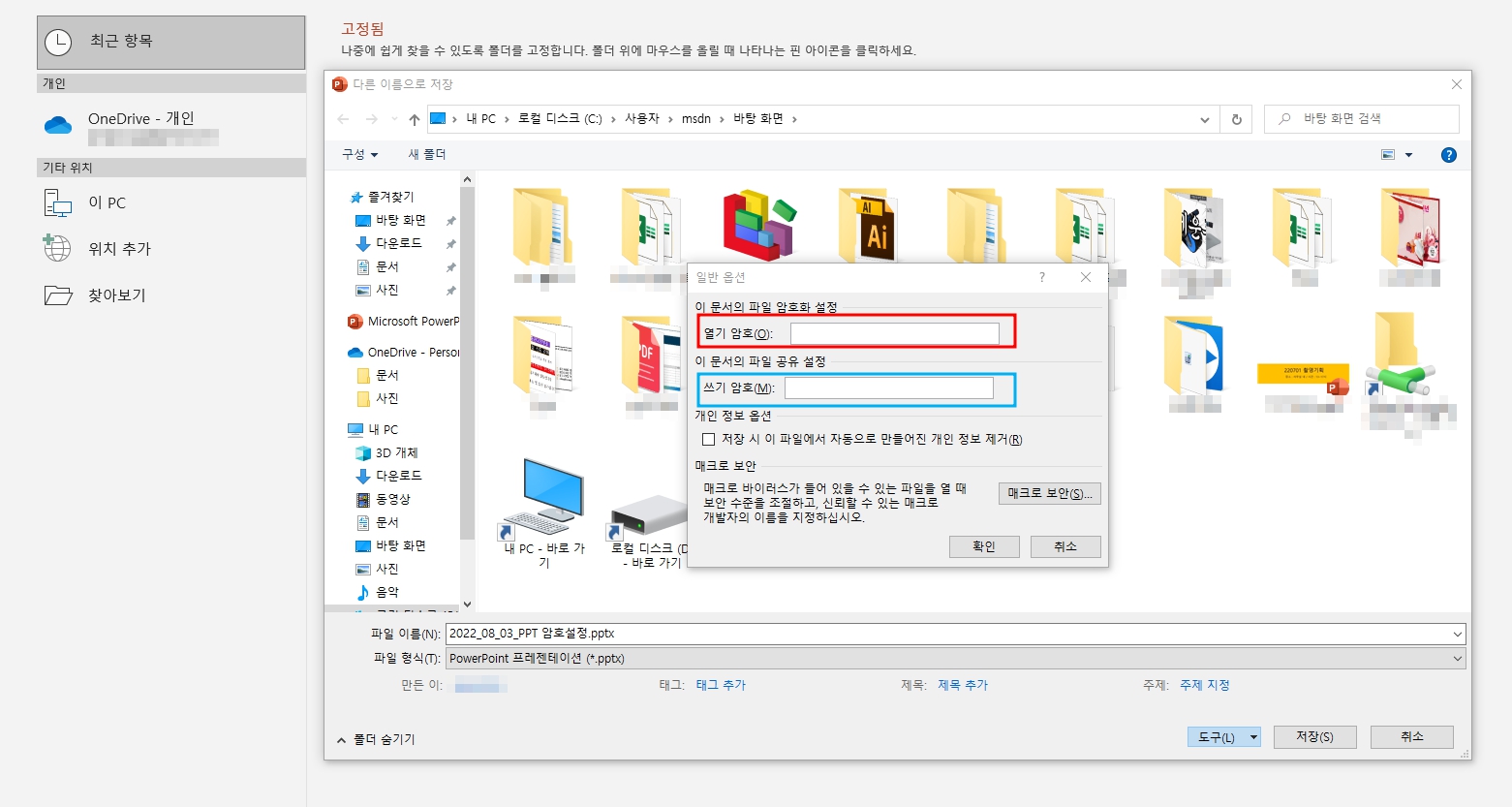
#4 암호 설정 후
파워포인트 자료에 암호를 설정한 후
다시 파워포인트 자료를 열어보려고 할 때, 암호를 입력하라는 팝업창을 확인 할 수 있습니다.
여기에서 첫번째 암호를 입력하고 확인을 클릭하고나면
읽기 전용으로 들어갈 것인지, 2차 암호를 입력하고 문서를 수정할 것인지를 선택 할 수 있습니다.
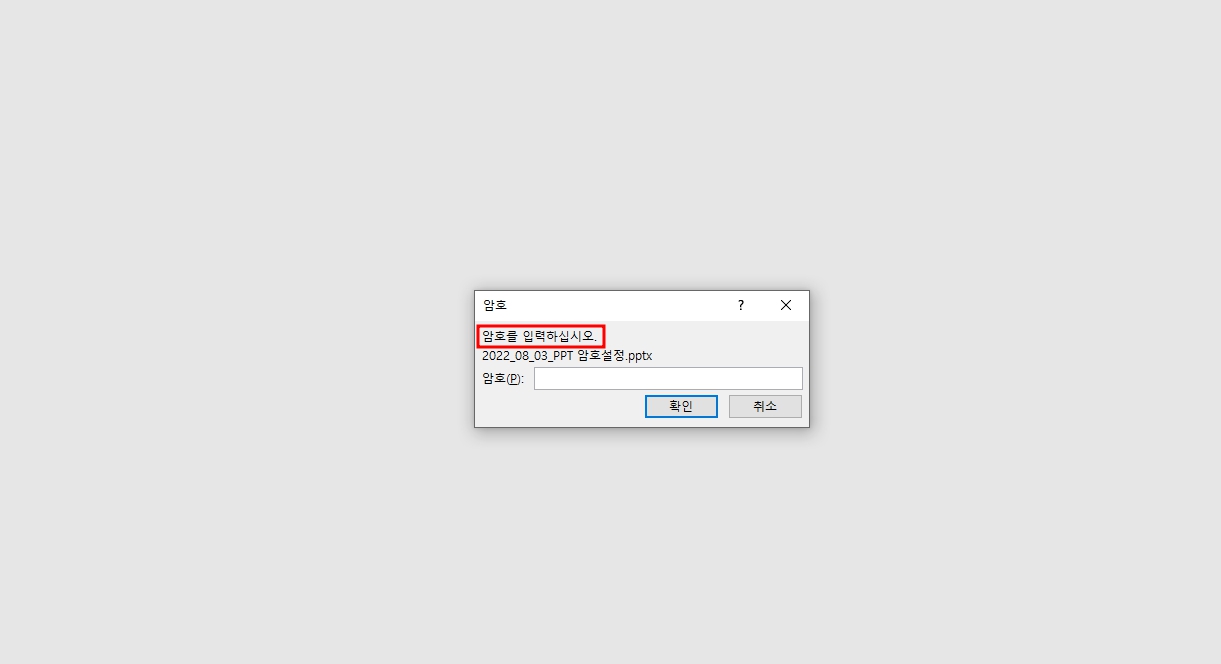

#5 PPT 파워포인트 암호 설정 해제
파워포인트 자료의 암호 설정으로 번거로움이 있을때는 암호를 지울 수 있습니다.
다시 F12를 눌러서 다른 이름으로 저장하기 창을 띄워주세요.
그리고 도구 -> 일반 옵션(G) 메뉴를 클릭하세요.
그럼 아까와 같이 일반 옵션에서 암호를 설정하는 창이 뜰껀데요.
조금전 우리는 PPT파일에 암호를 설정했기 때문에 암호란에 ****** 표기의 암호를 확인 할 수가 있습니다.
이 암호를 지워주세요.
암호 지우기 후 [확인] 클릭
이후 [저장] 클릭 해주면 위에서 세팅했던 비밀번호가 해제됩니다.
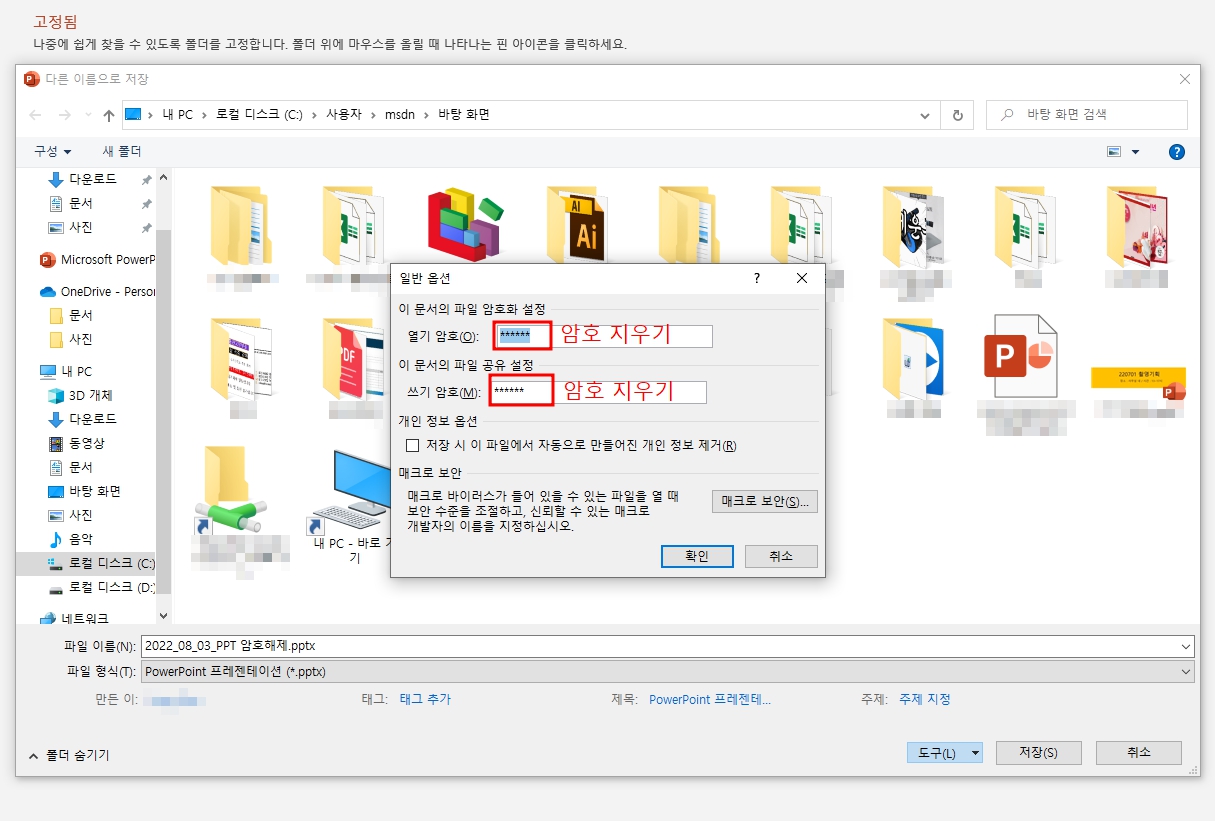
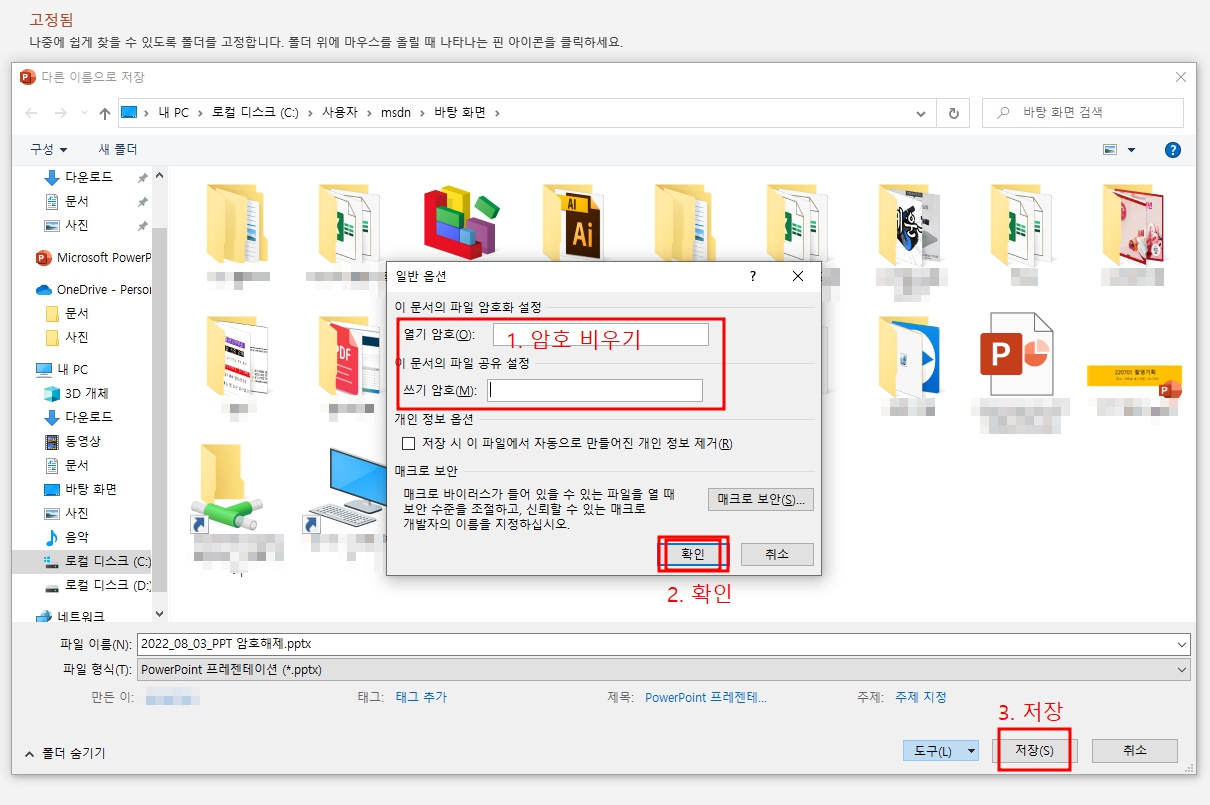
#6 만약 읽기전용 비밀번호는 해제하고 싶고
수정이 가능한 쓰기 암호는 계속 설정해두고 싶다면?
위의 일반옵션 -> 암호해제 화면에서
열기 암호만 지우기하고, 쓰기 암호는 지우지 않으면 됩니다.
#7 만약 문서에 암호화 했던 PPT 파워포인트 비밀번호를 분실 하게 된다면?
구글 검색화면에서 PowerPoint Password Recovery / PowerPoint Password to Modify / PowerPoint Recovery Magic 등을 검핵하여 비밀번호 찾아주는 프로그램을 이용하면 되는데, 비밀번호가 짧고 단순할때에 쉽게 비밀번호를 찾을 수 있다고 합니다. 참고해보세요.
관련해서 요약
✔ 파워포인트 다른 이름으로 저장하기 단축키 F12
✔ 파워포인트 암호 설정하기는 [도구] -> [일반 옵션]
✔ 암호를 잃어버리지 않게 짧고 간략하게 설정하기를 추천
'유익한 정보 공유' 카테고리의 다른 글
| 지마켓 옥션 판매자 가입하기 (1) | 2022.09.21 |
|---|---|
| 커머스리포트 - 무자본 창업 스마트스토어 두번째 주문 (0) | 2022.09.20 |
| 커머스리포트 - 무자본 창업 스마트스토어 첫주문 받은 날 (0) | 2022.09.12 |
| 커머스리포트 - 구매대행 건강기능식품 판매 유의사항 (0) | 2022.08.29 |
| 파워포인트 이미지 누끼 따는 (0) | 2022.08.03 |




댓글